This article covers the basics of your TeamXStream account as you use the platform to begin preparing for the regular season.
Topics Covered
- Enrolling
- Adding Coaches, Players and Support Staff
- Update Your Schedule
- Upload Videos
- Import Gamebreaker/SportsCode Timelines
- Conference Exchange
- Editing and Custom Code Windows
- Password Reset
Enrolling (New Users)
New users can use the link below to enroll (create a new login). The link can be used by coaches, staff, and players.
http://app.teamxstream.com/pls/apex/f?p=1:1005:-1
Adding Coaches, Players and Support Staff
Go to the main menu at the top left corner of the site.

Go to the Team Sharing section and click Users.
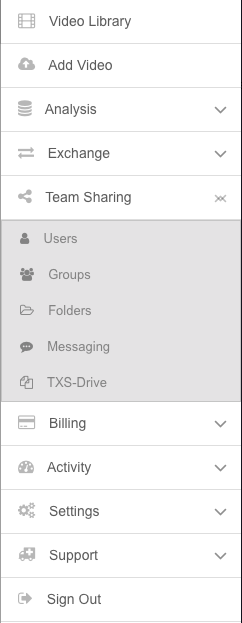
There are two ways for adding new team members. Go to the top of page and select "+ Add User".

Fill out name, email address, phone and admin, coach/player/support staff.
The system will automatically email them an activation link. This link allows them to set their own password, plus it verifies that their email address was entered correctly.
Group Registration
For adding a larger group of new players and staff, create a registration link at the bottom of team page that you email for each individual to register and request access. As they complete, they will appear at top of team members page waiting to be approved.
Privileges
When you add new coaches to the system, you can also assign them specific roles (ie privileges). Team Administrator is the top level, which means they can do everything. Click the blue "manage privileges" link to make changes.
Link for more info on adding team members.
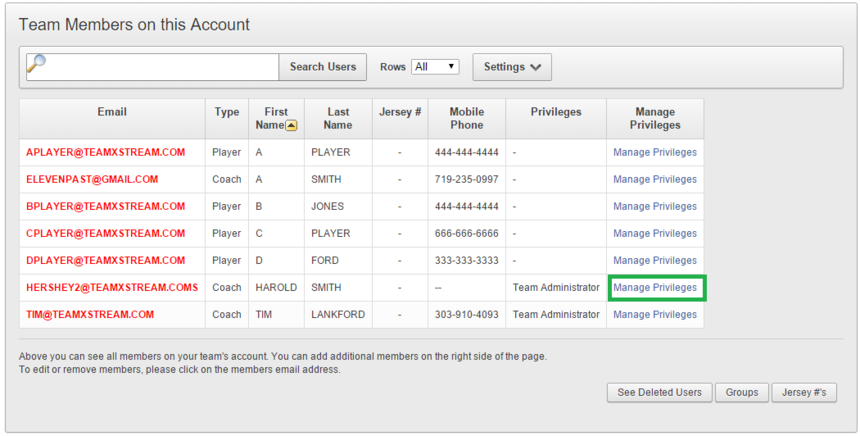
Update Your Schedule
From the menu bar go to Settings then Schedule.

Here you can enter in all of your games and scrimmages. Once your schedule has been created, you can begin uploading film.
Link for more info about updating your schedule.

Upload Videos
To access the upload page you can either select the upload button  from the home library page
from the home library page
or
go to the main menu and select Add Video them select the video type.

Click here to access detailed instructions for video uploading.
Import Gamebreaker/SportsCode Timelines
Access your uploaded video by clicking on the video name or thumbnail from the video library view.

Then select the Import Timeline from the Video Menu.

On the next page select Upload XML.

1-Click Select files, choose your XML file from your computer.
2-Click Upload XML to TeamXStream now.

Conference Exchange
To access your conference exchange select the exchange in the library search options area.

Editing and Custom Code Windows
Access your uploaded video by clicking on the video name or thumbnail from the video library view.

Then select Video Editor from Video Menu.

The editor will load with the default editing code window. You are able to create multiple code windows for coaches and players. Click the Edit Window link to be directed to the code window builder/management area.
Click here for detailed information on building code windows.

Password Reset
If a team member forgets their password they can request a password reset from the login screen:

This quick overview is to help you get started using your TeamXStream account. Please refer to our support site for instructional articles and tutorial videos: https://teamxstream.freshdesk.com/support/solutions/27000012917
If you prefer to speak with a support agent for a specific question or additional training please contact support@teamxstream.com .




