If you are new to TeamXStream or want to refresh, this article will help you get started.
Here are a few things you should do with your new account.
- Add new Team Members
- Update your Schedule
- Setup your Email Settings
- Start building trades
- Configure your Video Editor
- Ask Questions & Learn more
1. Adding New Team Members
With your TeamXStream account, you can have many different people logging in. You will want to setup all of your coaches and players with their own login.
To see all of the names that are currently associated with your account go to the menu in the upper right corner.
Then select Users under Team Sharing.
Everyone has their own username and password, so sharing of password is strongly discouraged for security reasons.
Adding new team members is simple. Select Add User near the top.
Then fill in the information for the user; be sure to select the Type of user first. The system will automatically email them an activation link. This link allows them to set their own password, plus it verifies that their email address was entered correctly.
When you add new coaches to the system, you can also assign them specific roles (ie privileges). Team Admin is the top level, which means they can do everything.


Then select specific privileges for a user by moving items from the left to the right. Then click Save Privileges.
2. Update your Schedule
First go to the upper left to open the menu.
Then go to Settings and select Schedule.
On the next page can enter in all of your games and scrimmages. Once your schedule has been created, you can begin uploading game film.
Link for more info about updating your schedule.

3. Setup your Email Settings
TeamXStream will send out email notifications at various times. This is how we keep in contact and let you know when specific events have occurred. We give you the ability to control how often emails are sent. You can also opt-out of emails that do not interest you.
Open the main menu from the top left.
Go to Settings and select My User Settings.

On the next page you can update the system to match your preferences. Use the Opt-out of specific emails to further define your preferences.
If you are a Team Administrator, you can also change the Email Settings for the other coaches and players. For example, the assistant coach can fine-tune the email settings for the head coach (this seems to happen often).
Link for more info about email settings.
4. Start Building Trades
Many of our clients like to start building trades in the preseason. We offer a variety of tools for building all of your trades. For example, the Premium Exchange feature gives you the ability to create all of your trades for the season in less than an hour. We show you all of the trading opportunities that make sense and you can click them, picking the trades that you want to propose.
With the Express trading tool, you can tell the TeamXStream system where you want your film to go.
Once all of your trades are created, all you have to do is upload your film and we take care of the rest.
If you are using the Open Exchange or the Conference Exchange, there isn't much for you to do since you aren't creating conventional "trades".
Below is an example of an Express Trade.

Link for more information about Premium Trades.
5. Configure the Video Editor
You can customize the editor to whatever or however you break down a game. You can create multiple "Code Windows". For example, you could create three windows. One for coding your team, one for practices, and another for scouting opponents.
For each code-window you create, you can create code-buttons that match the categories you use for coding (ie. shots for, shots against, scoring chances, etc).
Link for more info about building code windows.


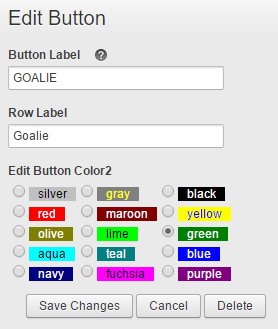
6. Ask Questions & Learn more
We are here to help coaches & teams get the most of of technology. Don't get hung up on a technical issue, contact us and we will get you the answers you need.
The best way to get help is to submit a support ticket. You can do this at by selecting the green support tab on the right margin or email directly to support@teamxstream.com . Please include as much detail as possible.
Examples of support request without enough info...
- "I cannot login"
- "Having trouble uploading film".
Examples of a good support request...
- When I login, I get an error saying "invalid credentials. I think my password is correct, but I'm not sure why its failing. I attempted to reset my password, but the email did not come through."
- I'm trying to upload my game verses Acme College. It goes about 50% before failing. I'm using the Advanced Upload tool and the file name is acme_game.mp4."
The more information you can provide up-front, the faster we can get you an accurate response. But don't stress, we will get back to you as quickly as possible.
Lastly is by phone, but submitting a ticket beforehand makes it easier for us to track and get appropriate response back to you.
A picture is worth a thousand words. If you can attach a screenshot to your ticket, that can help significantly. Our ticketing system also has a screen-recording feature, which is great if you have something visual you would like us to see.










