The Movie Maker is a tool to organize clips & create custom movies for presentations, or for sharing videos with your team. You can upload your games, edit the games, import your timelines, and create custom movies using the Movie Maker. This article focuses on the last step, creating movies with our Movie Maker.
What is it?
The Movie maker allows you to take any clips in your clip database and assemble them into a custom movie. This allows you to make scouting movies, or yourself or your upcoming opponents, or create highlight reels. Grab any clip and insert it into the project. Once the project is complete, you can share it with staff and players, or export it for offline use.
Export
Export the project as a Zip file. The zip file contains all of the individual clips as MP4 files, as well as a full assembled video with all of the clips merged in order.
How do I use it?
You can manage all of your projects by going to the main menu -> Analysis -> Movie Make Projects.

From there, you can create new projects with a name and an optional description. Once you create a project, you can begin adding clips. You can also keep your projects organized and archived using folders. This is helpful if you create a large number of projects.

You can also create a new project directly within the Clip Review screen.

On the Clip Review screen, you can add clips to your project. In the screenshot below, see the Project tool in the bottom right corner of the video. Using this tool, you can add the "Current Clip" to the project, or you can add the entire row of clips to the project.

Once you've added clips to a movie, they will show up in a list, grouped by name. In this example, I've added a clip labeled "misconduct."

You can view/edit the project by clicking the Open Project button. This takes you to the page where you can edit the project settings.

Notice that the clip has been added. On this page, you can click the Edit button to put clips into a different order. You can also add comments or notes to each clip, which show up visually when the clip is being played.
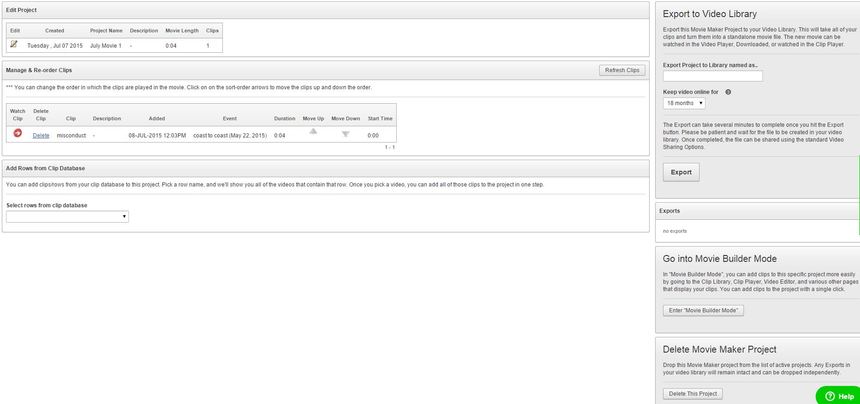
Export Video
On the Edit Project page, there is also an option to Export the project. When you export the project, you will be able to download the project as a Zip file. The zip file contains all of the individual clips as well as a full merge of all the clips as its own MP4.
You can also place a copy of the full video into your video library.

